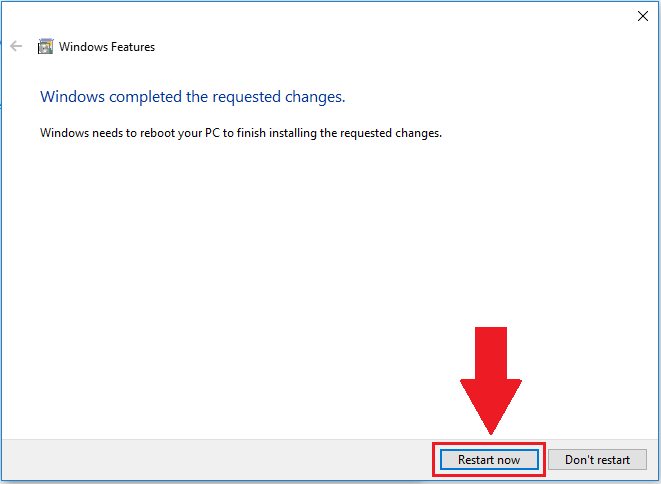Once you find Command Prompt in the search results, click on 'Run as administrator'.ģ. Click on the search bar at the bottom left of your PC and type 'Command Prompt'.Ģ. The steps below will show you how to do this:ġ. You can also disable Hyper-V on your PC through the Command Prompt. Disabling Hyper-V using the Command Prompt Once your PC restarts, Hyper-V will be disabled and you can now use BlueStacks 5.Ģ. Please click on 'OK' to restart your PC so that the changes can take effect. After the process is completed, you will see a pop-up that requires you to restart your PC, as shown below. The steps below will guide you through this.ġ.
You can quickly disable Hyper-V on your PC by using the custom. You can disable Hyper-V by either of the following 3 methods: NOTE: If you don't wish to disable Hyper-V, you can simply install the latest version of BlueStacks 5 Nougat 64-bit, Pie 64-bit or Android 11 that can run with Hyper-V enabled on your dektop/laptop. The steps in this article will guide you on how you can disable Hyper-V on Windows so that you can use BlueStacks 5 Nougat 32-bit on your dektop/laptop. To continue using Nougat 64-bit, Pie 64-bit or Android 11:
If you're facing a problem with using BlueStacks 5 after updating Windows 11: